I’m really enjoying my N9 loaner from NokiaConnects. It’s one of the most innovative new phones I’ve used in a long time. The “Swipe” UI is very efficient, there’s obviously been a lot of thought put into making it easy to get things done. Still it is like no other phone before it and users coming from another platform, even Maemo, will need a little time to get up to speed. Thankfully. the learning curve is shallow and after only a week I feel I’m able to use the full power of the Swipe interface with confidence, something that took me months with Symbian and Android. Here are some of the discoveries I’ve made in the process of learning my way around the N9. Hopefully they will be useful to others.
How to power on the N9: Press and hold the silver button below the volume rocket on right side (image above, left). When you press the button the white led at the bottom left of the screen should light up. Keep holding the button until “NOKIA” appears on the screen. If you are power cycling the phone you need to wait at least 10 seconds after turning the phone off before it will let you turn it back on.
How to unlock the N9: When locked, the N9 screensaver displays a large clock. If you have unread emails, Twitter Direct Messages, event notifications or missed calls they will be indicated by an icon. The (image above, center) shows an @ sign icon indicating unread emails.
To unlock tap the power button and the lock screen (image above, right) will display (you can also double tap the locked N9 to display the lock screen). With the lock screen showing swipe your finger from any edge (left, right, top or bottom) of the phone toward the center of the screen. This is MeeGo/Harmattan’s signature “swipe” gesture and you will be using it a lot on the N9. The swipe is a genius innovation and makes the N9 very easy to use. Just remember that a swipe always begins off screen from the edge of the phone. If you try to start a swipe from within the visible part of the screen it will scroll the screen rather than registering as a swipe. Conversely, if you are scrolling within an app, start you drag action within the confines of the screen otherwise it will be interpreted as a swipe and take you to a homescreen.
How to quickly change the N9’s ringer volume or set silent or beep mode: Tap the volume down rocker and the top status bar will show you a volume control (image above, left). Keep tapping to cycle though three ringer volume levels plus beep and silent mode. You can also tap the status bar, which is visible on all screens when the phone is unlocked, and tap the volume control to set the ringer volume or mode.
Use the status bar to control connections and IM availabilty: From any screen tap the top status bar to see what data connections the phone is using (Mobile network, Wi-Fi or Bluetooth) as well as your availability (online, offline, busy, etc. on Facebook, Skype and other IM networks you have configured) (image above, center). Tap a connection to disconnect it or switch between the mobile network and Wi-Fi (image above, right). Tap “Availability” to change your availability or post a status message and optionally, your location to your networks (image below, left).
Navigating the N9’s three homescreens: The N9 has three home screens, but unlike with Symbian, iOS or Android they aren’t just app launchers. Nokia calls the three screens “Events” (image above, center), “Applications” (image above, right) and “Open Applications” (image below, left) but I prefer to think of them as Notifications, Launcher and Task Manager. To get to the home screens from within a running app, swipe from any edge of the phone toward the center of the screen. To switch between home screens swipe from the left or right edge of the phone.
Understanding the N9’s Events: When important events (such as a new email, text message, Twitter direct message or a calendar event) occur the N9 will sound an alert tone and notify you in several other ways.
- If the phone is locked an “@” sign or other icon will appear on the screen saver below the clock to alert to you of any new notifications. When you unlock the phone a summary of the alert(s) contents is displayed on the lockscreen (image above, center). Swipe the the alert off the screen to the left or right to view the alert the associated app (Email, Twitter, Calendar, etc.)
- If you are using the phone and a notifiable event occurs a summary message appears for about 10 seconds in the status bar at the top of the screen. If you manage to tap it before it disappears the event opens in its app.
- If you have unread notifications, a green flag icon is displayed in the status area at the top of the screen (images above, center and right). Tapping the flag doesn’t take you to the alert however. Instead, swipe to a home screen and then, if necessary, swipe until you get the Events home screen where the alert(s) will be displayed at the top. Tap an alert to open it.
How to view the Weather, your Twitter timeline, Facebook news feed, AP News headlines and RSS feeds on the N9 homescreen: In addition to alerts the N9’s Events home screen can display the current temperature and weather conditions and your Facebook newsfeed, Twitter Timeline and RSS feeds. To configure the Events home screen:
- To get the weather on the homescreen, tap the grayed out Accuweather icon at the top of the Events screen (image above, right), Tap the city name, (“San Francisco” in the image above left), and then tap “Use curent location” or enter a postal code or city name
- To add your Twitter Timeline or Facebook Newsfeed, Launch the Twitter or Facebook app and enter your username or email and password. Once you set up the Twitter and Facebook apps the Timeline and Newsfeed will appear automatically on the Events homescreen.
- To display an RSS feed on the Events screen, open the site whose feed you want to use with the browser, press the menu icon in the top right corner and choose “Subscribe to feed” (image above, center). On the next screen select “Show feed on home screen” and then tap “Subscribe”.
How to temporarily hide items from Twitter or Facebook or a News feed from the Events homescreen: Do a long press on an item from the feed you want to hide and choose “Clear <feedname>” (for example “Clear Twitter”, image above, right). This removes currently displayed feed items from the screen which makes it easier to find items from other feeds.
How to permanently hide Twitter or Facebook or a News feed from the Events homescreen: Do a long press anywhere on the Events homescreen and choose Settings. On the next screen (image above, left) you can toggle the display of Twitter, Facebook or AP News. To hide RSS feeds, go to the Feeds app, long press the feed you want to hide and deselect “Show feed on the home screen”.
How to use the Quickbar for instant access to Contacts, Camera, Browser or Dialer: From the lock screen or from within a running app, swipe up from the bottom of the screen for about a quarter of an inch (10 mm) and a shortcuts screen will appear with icons for Contacts, Camera, Browser or Dialer (image above, center). This only seems to work from the lockscreen or with an app. It would be nice if it worked on the homescreens too, but it doesn’t.
How to add your favorite apps to the Quickbar: Install the free Shortcuts app by Sheerwater from the Nokia Store (image above, right). It lets you replace any of the preinstalled shortcuts with any app using drag and drop.
Want more apps?: Launch the Store app, log in to or create a Nokia account and search or browse for apps and games
Want even more apps? How to install apps from 3rd party sites and app stores: Go to Settings > Applications > Installations and sellect “Allow installations from non-Store sources” (image above, center). The best 3rd party app store I’ve found for the N9 is my-meego.com/software/ (image above, right). It currently has over 400 MeeGo/Harmattan apps and games, about twice as many as the Nokia Store.
How to manage the Applications (Launcher) homescreen: Do a long press anywhere on the App launhcer screen to enable edit mode which lets you rearrange your app icons using drag an drop.
How to use the Running Apps (homescreen) task manager: Running Apps, as Nokia calls the task manager, is one of the three homescreens so you can get there with “just a swipe”. It shows thumbnails of all your running apps, four at a time. If you have more than four active apps, scroll down to see the rest. Pinch to zoom to toggle the display between showing 4 and 9 apps (image above, left) per page. Tap a thumbnail to switch to the app. To close one or more apps do a long press anywhere on the task switcher screen to reveal individual “X” close buttons on each app and a “Close all” button (image above, center).
How do you bookmark a Webpage?: In MeeGo/Harmattan all Web pages are Webapps. There are no bookmarks. Instead, tap the menu icon in the top right corner of the browser and choose “Save to apps” which will create an icon on the Applications (Launcher) homescreen. If the site specifies an apple-touch-icon, MeeGo/Harmattan will use it as the launcher icon, if not it will use a tiny screenshot of the page (In the screen shot above all the apps after “Shortcuts” are Webapps. WapReview, Google+ and Identica have provided apple-touch-icons and rest haven’t and get screencaps).
How to upload photos to Twitter?: The N9 Gallery app has options to share a picture with Facebook, Fickr or Picasa but not to Twitter. There’s no photo upload feature in the bult-in Twitter app or in TwimGo which is the only other Twitter app I’ve found for the N9. Twitter Webapps don’t work for image uploading because the N9 browser doesn’t support the <input type=”file”/> element that they all use. @msjen on Twitter suggested using TwitPics post by email feature which works well. To use it:
- Go to TwitPic.com and login with your Twitter credentials.
- Click Settings and write down the post by email address that’s displayed and add it to your N9 contacts (pasting addresses into contacts isn’t supported!)
- Go to the Gallery and find the picture you want to share. Tap the screen and then tap the share icon and choose “Mail” (image below, left)
- Send the email to your Twitpic email address. Enter your tweet text as the email subject.
Sharing this way works and is easy. Unfortunately, the N9’s email app limits email subject lines (and thus Tweet text) to 70 characters. Thanks to a tip from @jjklee I discovered you can also use Flikr’s Flickr2Twitter service’s post by email feature to simultaneously post a picture to Flickr and Twitter. Like TwitPic, Flickr2Twitter uses the email subject line as the Tweet text so again you are limited to 70 characters.
How to enable and disable WiFi or mobile network data or force the phone to use a specific network: On the Applications (Launcher) homescreen tap Settings > Internet Connection > Edit Networks (image above, center). Then tap each network you want to disable and de-select “Use automatically”. If the network is connected, tap “Disconnect”. Then go to the network you want force the phone to use and enable, “Use automatically” and tap “connect”.
How to close the current app with a swipe: Go to Settings > Device > Display and enable “Swipe down to close app” (image above, right). Now you can close your current app by swiping down. When you close an app this way MeeGo/Harmattan takes you back to the task switcher where you can switch to another.
How to backup the N9: Go to Settings > Sync and backup > Backup and tap New backup (image above, left).
Where are backups stored?: In /home/user/MyDocs/.backups With the phone connected to a PC this shows up as simply .backups/
If you are using a file manager on the phone (there’s not one pre-installed, File Manager Beta by Sheerwater from the Nokia Store works well (image above center)) or a Linux (and probably Mac OS) PC you need to enable “Show hidden files” in order to see the .backups folder. Individual ackups consist of directories with names like Backup0, Backup1 which can be copied to a PC for archival purposes.
How to restore a backup from your PC after a hard reset. Connect your phone in USB mass storage mode. The phone will show up as a removable disk. create a folder named .backups (note the leading dot) in the root of the removable drive. Copy the backup directory (i.e., Backup0 or Backup1 into the backup folder. discount the USB cable, open Settings > Sync and backup > Backup and you should see your backup. Tap it and choose Restore.
How to fix “Service unavailable” errors with Twitter, Nokia Account and Store: There seems to be a bug with MeeGo/Harmattan where if a network error occurs when you first enable one of the built in services it will always display “Service currently unavailable” when you try to enable or use it later. I had this problem with both the built-in Twitter app and with my Nokia account (used by the Store). I tried several things to fix this issue (power cycle, soft reset, changing my Nokia password) and none worked. The only thing that did work was a hard reset (Settings > Reset > Clear device), ( image above, right). This will delete everything on the phone including calendar events, photos and any apps you have installed. Be sure to backup the phone first and copy the backup to a PC as a hard reset deletes backups too.
I will have the N9 for about another week before I have to return it to NokiaConnects. So if you have any questions that aren’t answered here, leave me a comment below and will I do my best to answer them.




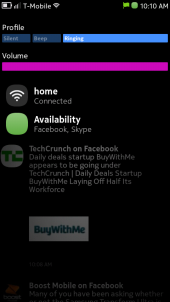
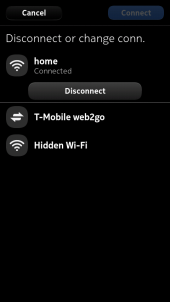
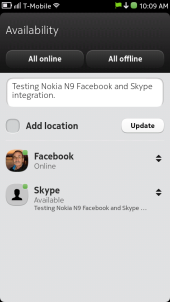
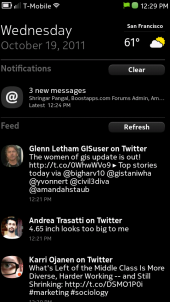
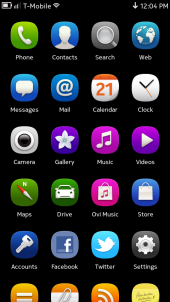
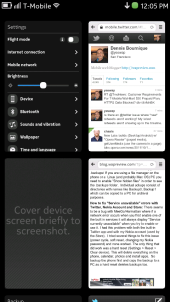

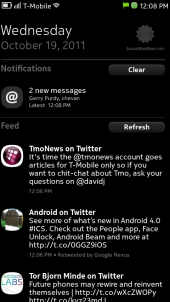
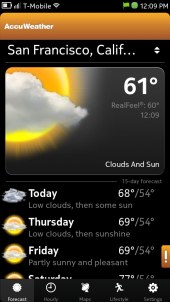
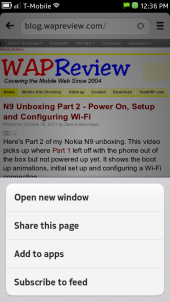
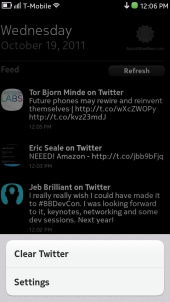
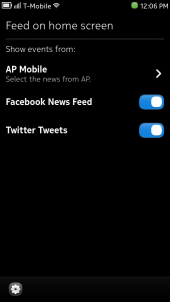

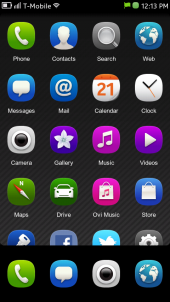
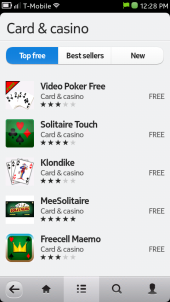
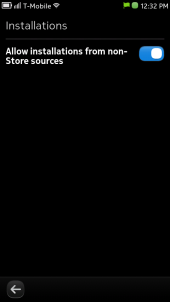
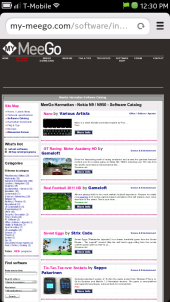
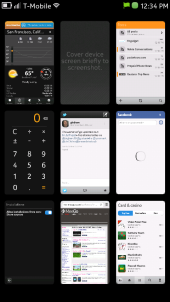
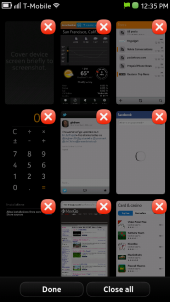
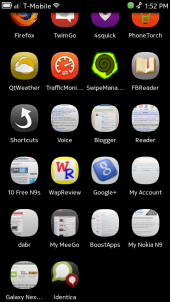
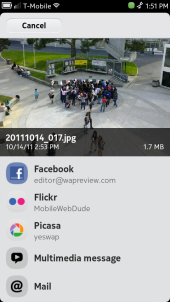
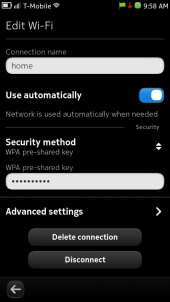
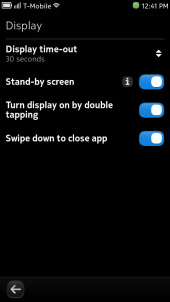
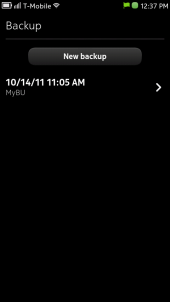
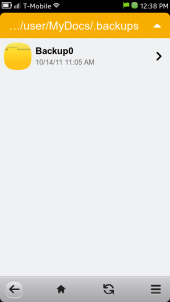
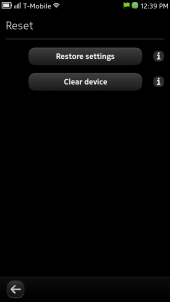
Is there any way to restore Accuweather in N9. The restore link in ovi store is not working.
Hello , i have a problem with camera , when i start the application i see message ”The camera is not responding . Try again or restart the device if problem continues . I restart the device maybe 1000 times , i try to clean cash storage on application and for final , reinstal software , but problem its still here , when i speak with service in my town , he rold me „ for removing the problem , will cost you like new device ” if someone have this problem and can find solution i begin him for help !!!
Cheers from bulgaria :)
Try a hard reset. If that doesn’t help it’s probably a hardware issue.
Great great article. I have this N9, it was working pretty well, but now its not showing the clock when its on “sleep” screen neither does it show some part of the message when I receive one. Its really a helpful feature of it. How can i enable it again?
hey ! I am having this problem with my n9 that nomatter im on the homescreen or at an application, whenever I recieve a message, some part of the message comes onto the screen with the sender’s name … how do I get rid of that ?
That sounds like the normal N9 notifications system. The alert should disappear by itself after a few seconds or you can tap it to go to the message. I don’t have the N9 anymore but I believe you can turn notifications off in Settings > Notifications.
Hi im hoping you may be able to help me… i recently updated my n9 which has stopped me from using my phone application. i have spoken to nokia care several times and see the nokia care shop but no ones seems to know or care… ive tried everything i feel i need to re install my software but dont know how… please help
I no longer hava Nokia N9 so I can give you much in the way of help But…
Unless it’s a gray market phone or you updated using un-official software, Nokia Care should definitively fix you phone or replace your phone as it’s surely under warranty. If I were you I ask to speak with a supervisor and keep doing so until you can get it fixed to your satisfaction. If you can’t get any cooperation from your local care center, raise a ruckus on social media. @NokiaHelps is the official Nokia Care Twitter account and Nokia Care also has a help forum at http://www.nokia.com/discussions
If you want to try fixing it yourself start by backing it up as described in the post and then do a hard reset (Settings > Reset > Clear device).
If that doesn’t fix it there are numerous guides on the web describing how to update or re-flash the device. The easiest and safest method is to use the Nokia Software Updater (NSU) as described here: http://theunlockr.com/2012/02/29/how-to-update-the-nokia-n9-manually-if-the-ota-update-wont-work/
I got my n9 just a few days ago and I’m absolutely loving it. I had a inquiry. I know there is the white led notifier at the bottom left. I distinctly remember it being there but.now it does not function when Im charging the phone. I read some forums in the web and apparently others are having a similar issue. Can this be fixed? I had a n900 before this and I loved the blue blinking led notifier. So I was hoping similar function with my n9. Your help here would be appreciated. Btw Im running the PR 1.2. Cheers :)
No idea really and I don’t have the N9 anymore. I think the LED on mine did light up when charging though I’m not sure. You should probably ask Nokia Care about it.
i put songs onto some of my contacts for personalised ringtones. For some reason they worked for a while but now not working and when the contacts ring its a different tone each time. When i go to edit the contact it says global ringtone and wont let me change it back to the song yet the songs r there in my list of ringtones any ideas?
No idea really and I down have the N9 anymore. Have you tried a backup, hard reset and restore?
thanks for share these comments , clearing device for soliving “service unavailable” worked first , but after restoring the backups it comes back again :-(
How do I sign out if twitter? I have tried going to settings on the phone but I could’nt find the accounts tab.
Run the Accounts app (it’s in the phone’s main menu, not the Twitter app) and delete the Twitter account.
i did the hard reset and 10 minutes later, my phone started flashing o.o is this part of the process?
The screen flashes at times during the hard reset. I don’t remember seeing “o.o” through.
oh thanks so much! oh and that was just a smiley.
will the built-in games (nfs shift, golf and angry birds) be gone after hard reset? can i still get them back from the store then?
Hard reset won’t delete pre-installed apps and games.
Thanks for the article!
But…
Do you know of a way to add an identi.ca account?
There’s no identica client for Harmattan yet. You have to use the webapp.
Great article. I just had the opportunity to try it and two things caught my attention: 1) the ringtone volume, even at max, was rather low and 2) no voice dialing. Is that so, or it was just the attendant who couldn’t show it?
I also found the ringtone and alert volumes low. I didn’t see any voice dialing option but I didn’t really look for it as I never use that feature.
Nice… I hope you can give an advice or just an info… I just bought an n9 because meego intrigues me & I think it is much more promising compare to windows on phone but I’m wondering if I can also make a folder & put the other apps in there so I can organize my applications to avoid over crowding of apps just like with my n95 or I need to download an app to be able to do that?… I also want to know if there’s going to be an update for skype video call on n9? tnx
There’s no support for folders in application home screen yet but it’s supposed to be part of the next OS update which is supposed to happen before year end. I suspect some form of video calling will eventually be available but I haven’t heard anything specific on when and if it will be part of Skype.
Thank you for the quick guide! I do however have a question: How do you get the twitter feed back on the event screen? I accidentally took it of the event screen. I haven’t figured out how to log out of twitter either..
To put the Twitter feed back Do a long press anywhere on the Events homescreen and choose Settings. On the next screen toggle the display of Twitteron.
You can log out of Twitter in Settings > Accounts
Hi, great article!
Do you know if its posible to change icons for website bookmarks? Sometimes some pages’ icons are just a tiny picture of the site and not their logo.
Thanks!
As for as I know it’s not possible for users to change a Wepapp’s icon
This has been very helpful, esp on “service unavailable” problem. Thank you so much!