

One thing that new users of Opera Mini seem to have trouble with is adding custom search engines. Questions about adding search engines come up all the time on the Opera Mini Forum. It’s easy to understand why, the process is not hard but it’s also not particularly intuitive or obvious and neither the official Opera Mini FAQ or the in-app help explain it. To fill the gap, I’ve created this little tutorial with images for both the touch screen (left-hand images) and non-touch screen (right-hand images)versions on Opera Mini 5. These instructions have been tested with Opera Mini 5 and 5.1 for Android and Java. I don’t have a BlackBerry, Windows Mobile device or iPhone but I suspect that the process is similar in Opera Mini 5 for those platforms.
1. Go the the search site you want to add. I’m using Bing for this tutorial so I go to bing.com.
2. Find the search box on the bing.com page
3 a. For touch screen devices, do a long press on the search box. The context menu shown above left should appear. Tap “Add Search Engine”
3 b. For non-touch screen phones, position the cursor on top of the seach box and either press the “1” key or do a long press on the OK or select button. The context menu shown above right should appear. Tap “Add Search Engine”
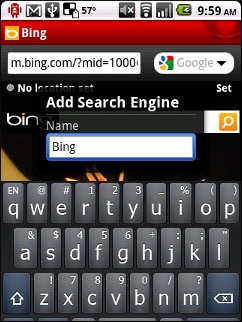
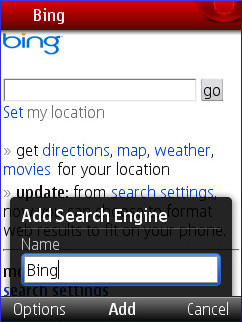
4. The next screen (images above) lets you edit the name of the search engine before adding it. When you are done editing click or tap the button labeled “Add” or “Done”.
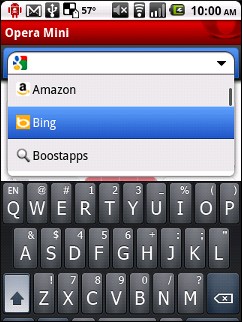
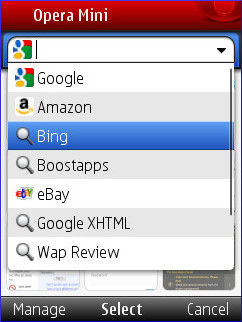
Using Custom Search Engines
To use your new custom Bing search.
1. There is a bug in the Java version of Opera Mini 5 and 5.1 that prevents you from choosing a search engine if the “Fullscreen edit” option is enabled. You must Fullscreen edit to “Off” in the “Advanced” section of the “Settings” menu to be able to use custom search engines.
2. Bring up the search box by going to the Opera Mini Start page.
3 a. On touch screen phones, tap the search box and then tap again on the down pointing arrow in the right corner to bring up a list of available search engines. Tap the one you want to use and then enter your search query and press the “Search”button.
3 b. On non-touch screen phones, click the search box and then press the phone’s “Down” key to bring up a list of available search engines. Click the one you want to use and then enter your search query and press the “Search”button.
Managing Search Engines.

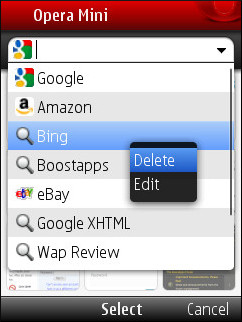
Any search site that uses a GET search form (most do) should work as a custom searche in Opera Mini 5. A few search engines don’t work because they use either a POST search form or a JavaScript one. Here’s how to get rid of a non-working searches or ones you never use.
1. Bring up the list of search engines as if you were going to choose one to do a search.
2 a. On touch screen phones, scroll to the bottom of the list and tap “Manage Search Engines”
2 b. On non-touch screen phones, highlight the search that you want to delete or change, then click the soft key labeled “Manage”.
To delete a search engine (You can not delete the default search – Google in most markets)
On touch screen phones, tap the garbage can icon next to the search you want to delete. Then tap it again to confirm.
On non-touch screen phones, click the delete option in the context menu that appears after you click the “Manage” softkey.
To edit a search engine’s title or URL.
On touch screen phones, on the “Manage Search Engines” screen, tap the name of the search engine that you want to edit, make your changes and tap the “Save” button.
On non-touch screen phones, click the “Edit” option in the context menu that appears after you click the “Manage” softkey. Make your changes and press the “Save” softkey.
Custom search engines are actually very easy to add in Opera Mini one you know how. I find them really useful for doing site searches of my sites or using specialized search engines like Google’s mobile website search.
Thank you. I’ve been looking for that answer dunce I discovered opera had a default search engine.
thank you for your help
I’m so grateful for this.
This information was really helpful. Kudos to you guys
It also works on opera mini 7.1
thank you so much.this information searching for long time.When google in traffic i must go another seach engine manually from address bar.with this information just go the seach engine and go for it
I’m using opera mini on my phone nokia c1-01. It is fast and very useful because I gather information about many things. Pls. give me advice for using opera mini. Thank u.
Opera Mini Tips and Tricks
tnx 4 this info.. Works perfectly on my n70.. Now im trying to experiment and explore more in faster browsing and learn more.. Tnx again..
I can add search engines, but can’t select them on Nokia X6 with Opera mini 5.1. When I tap the search field, it instanly sends me to text input form. Literarly, there’s no time to tap the second time. Longpress does nothing either.
Many thanks again for the great tips. I recommend your site to friends