Intel was giving away ExoPC MeeGo tablets to interested developers at AppNation last week and they were nice enough to give me one. I’ve been playing with it off and on for the last week and wanted to share my impressions as someone who is just getting started with MeeGo.
Disclaimer: I’m not a MeeGo developer or Linux Guru. I have done a bit of Web and Wintel app development. My only Linux experience is using Ubuntu as my main OS for Web development for the last year. This is going to be a Linux and MeeGo newbie’s brain dump of what I’ve tried and figured out about the tablet and MeeGo.
This is not a product review either. Intel honestly calls the the Tablet release of MeeGo “pre-Alpha” so I’m not going to discuss the many bugs, missing features or usability issues except where necessary to work around bugs to get things done. In it’s current state the MeeGo tablet build is mainly for developers and is not yet consumer friendly.
The ExoPC tablet hardware is designed around the Intel Atom N450 “Pinetrail” CPU, which is the same processor used in most of the current crop of Atom netbooks. The tablet was designed to run Windows 7 and has an 11.6 inch 1366 x 768 capacitive touchscreen. At 288 x 190 x 14.0 mm (11.6″ x 7.7″ x 0.55″) and 950g (2.1 lbs), it’s about 25% larger and 40% heavier than the original iPad. Rated battery life running Windows is 4 hours compared to 9 hours for the iPad.
The ExoPC’s size, weight and battery life all suffer because of the use of the relatively power hungry netbook processor. Lighter, more power efficient tablets running Intel’s next generation Oak Trail processor are supposed to be available starting this month. Oak Trail is supposed to cut power consumption in half compared with Pine Trail.
The first thing you want to do an ExoPC MeeGo tablet is the upgrade to a newer version of the OS. The MeeGo image on the tablet I received is from February, 2011 and is quite unstable. The latest release doesn’t look different but it doesn’t crash and freeze all the time, the touch interface is more responsive and many things including Bluetooth and auto-mounting USB drives are fixed.
How to update the Meego OS
- Download the latest Meego Tablet .img file from:
repo.meego.com/MeeGo/builds/trunk/latest/images/meego-tablet-ia32-pinetrail/ There’s a new release at that URL every Tuesday. The current one is: meego-tablet-ia32-pinetrail-1.2.80.0.20110503.2.img. Update 26-May-2011: The 1.2 stable release is now the newest image - To install the updated OS you need to byte copy the image to a USB thumb drive. The following instructions are for Linux (Windows users see: http://appdeveloper.intel.com/en-us/article/installing-meego-tablet-os but come back here after you have the image on the thumb drive as these instructions are more detailed.)
- Download Image Writer to the same directory where you saved the .img file. Image Writer requires Python >=2.4. It’s a script that safely writes the image to your USB drive and has safeguards against overwriting your system drive. If you know what you are doing you can also use dd.
- Open a terminal and:
cd <directory with .img and image-writer files>
chmod a+x ./image-writer
sudo ./image-writer <image file name>
- Power down the ExoPC and plug the thumb-drive into one of the two USB slots on the left side. If you have a USB keyboard handy plug that in too. It will make the process a little easier.
- Start up the tablet and immediately tap the “BBS” button that appears briefly in the top right corner of the screen. Select your USB thumb-drive as the drive to boot from by tapping its name.
- A “Welcome to MeeGo!” screen should appear. Select “Installation only” from the menu using the keyboard’s arrow keys and press Enter to begin installation. If you don’t have a keyboard attached, tap the “Home” touch key (the gold circle in the top left corner of the tablet’s bezel) to change the selection. Press and hold the Home key the choose the selected item.
- After a few seconds a splash screen saying “MeeGo ROCKS” should appear. Tap the Next button at the bottom right.
- Choose your preferred language and press the Next button.
- Accept the default partition layout by tapping Next and then tapping “Write changes to disk“.
- MeeGo will take about 10 minutes to install. When it finishes you will see “Congratulations, the installation is complete“. Tap “Close” and wait until the screen turns black. Power the tablet down by holding down the power button for a few seconds and remove the thumb-drive.
Restart the tablet and take a look around the MeeGo Tablet UI (images below). Tap Settings > WiFi and configure your access point, try the browser, notes, calendar and Email apps. The Home button brings up a task switcher/manager which lets switch between and close (with a long press) running apps.
Although the current release of the MeeGo Tablet OS is stable in the sense that it rarely crashes or locks up, it’s prone to intermittent GUI glitches like the inability to enter text and where tapping a menu pad brings up a thumbnail of the current screen instead of a menu. In most cases the only way to recover seems to be a reboot.
Installing apps from the MeeGo repository using zypper.
At this point you are probably ready to install some more apps. Meego uses the Zypper package manager which is a command line utility, so tap the Terminal icon to launch Xterm.
Unfortunately, the touch keyboard doesn’t yet work in the terminal app. To install apps you must plug in a USB keyboard.
- Log in to the terminal with user name meego and password meego.
- Type zypper to see a list of zypper’s command line arguments. The important ones to remember are:
zypper search <name> to do a substring search of available packages
zyyper install <package> to install a package
zyyper rm <package> to uninstall a package
- OK, lets install the gedit text editor and the Gimp image editor
- You need to be root to install apps. sudo zypper doesn’t work as the meego user doesn’t have sufficient rights. That’s fixable but for now just type su (the root password is meego) to become root.
su
password: meego
zypper install gedit
zypper install gimp
Gimp and Gedit should now show up in the GUI launcher. Gedit is missing its icon and you have to use the main window (no toolbox) in Gimp but both work reasonably well except when the MeeGo menu as thumbnail bug strikes.. Sometimes the screen starts flashing in both apps but tapping on the menu bar seems to fix that.
Installing RPM files with the RPM package manager
The Meego AppUp app store and Opera Mobile 11 are MeeGo specific apps that aren’t in the repository. They can be downloaded from the web and installed with the RPM package manager which is included with MeeGo.
Installing the AppUp app store.
Download AppUp center 2.5 Alpha for MeeGo Tablet by going to appdeveloper.intel.com/en-us/meego-sdk-suite using the MeeGo browser. Click the Download button. You will be prompted to log in or register as an AppUp developer to be able to download it. You can easily register right on the download page. Once the download finishes.
- Launch the Terminal
- Go to Downloads folder
cd ~/Downloads
- Type “su” and enter your administrator password (meego by default).
su
Password: meego
- AppUp depends on libQtWebkit so install it first using zypper
zypper install libqtwebkit4
- Now install the Intel AppUp Center using the RPM package manager. The tab key will auto complete file-names in the shell, so all you need to type is, “rpm -i com.intel <Tab>”
rpm -i com.intel.appup-tablet-2.5.4-1.1.i586.rpm
The AppUp client looks very nice. It contains several dozen apps including some games. You need to register for an AppUp user account, which is separate from the AppUp developer account, to be able to download apps. You can register from with in the AppUp client.
AppUp for MeeGo isn’t really live yet and as indicated on the download page the client is provided mainly for developers who want to test deploying their apps. I tried downloading several apps but they all failed to install. If I figure out how to get installs to work, I’ll update this post with the magic.
Installing Opera Mobile 11
Go back to the MeeGo browser and download Opera Mobile 11 from: http://labs.opera.com/news/2011/03/22/. Use the MeeGo WeTab version (the generic MeeGo one installs but doesn’t appear in the launcher).
Back in the shell, install Opera with:
cd ~/Downloads
su
Password: meego
rpm -i Opera_Mobile-WeTab-11.00-86.i386.rpm
Opera Mobile works great on the ExoPC running MeeGo. It uses Opera’s new Tablet UI ith menus at the top. Everything seems to work including Opera Link bookmark synchronization and copy/paste.
I’ve got a lot more exploring to do with the ExoPC, including finding more working GUI apps, especially a file manager and editor or word processor with spell check, getting Flash working and trying alternate OSs like the WeTab, handset and netbook MeeGo variants, Android and Ubuntu. I know Windows 7 works too but that’s not very interesting to me so I probably won’t bother.
Check back in a week or so for more ExoPC and MeeGo HowTos.
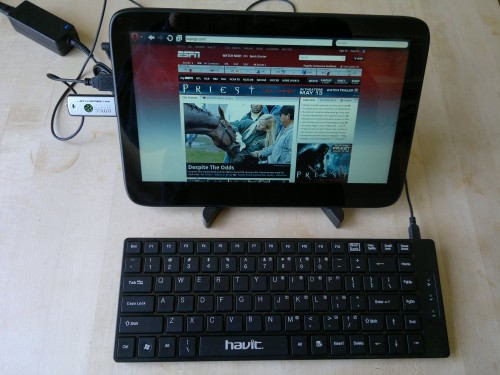
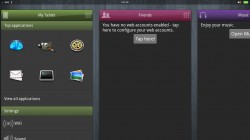
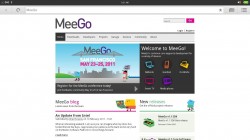
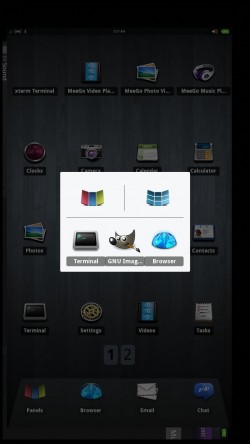
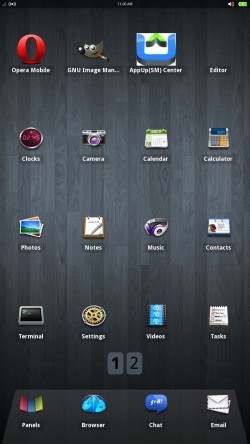

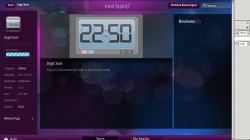
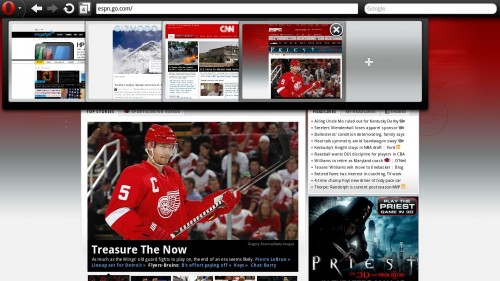
Thanks so much for this guide!